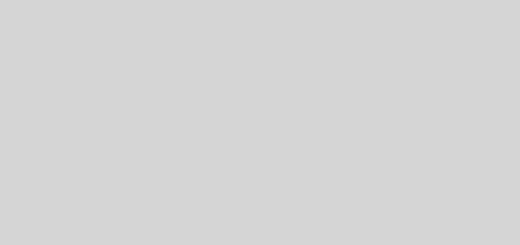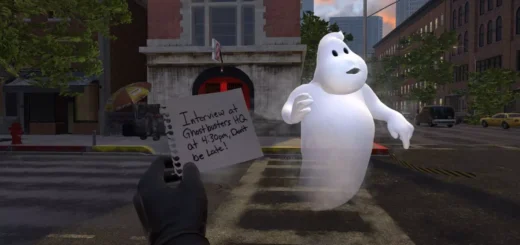How To Set Out Of Office In Outlook App: Quick and Easy Way!
Microsoft outlook is one of the most famous applications that is used by many people. It provides the users with many functions like calendaring, task management, contact managing, note-taking, web browsing, and much more. It is easy to use but many people often struggle with how to set out of office in outlook app.
For those people who send and receive many emails, an out of office message is extremely essential. People can use it to keep others updated if they are unable to respond to their messages whether it is for a short time period or longer.
If you are also wondering how can you set out of office in outlook app then you are at the right place. You can easily do it by going to your settings apps and turning on the automatic reply. This article will provide you with all the necessary instructions that are needed to set out of office in Outlook app.
How To Set Out Of Office In Outlook App?
To set out of office in Outlook app go to settings app > Password and Accounts > Tap the account > Automatic Reply > Save
There are certain kinds of email accounts where you can set an out of office messages on your iPhone. You can set out of office in the Gmail app only if you use Gmail on your iPhone. You have slightly more options if you use the the outlook app because it supports out of messages for exchange, office 365, and outlook.com accounts. If you also want to set out of office in Outlook app then you can follow the given steps below:
Step 1: Go to the settings app
Step 2: Click on “Password and Accounts”
Step 3: Now simply tap the account you want to configure an out of office message. It is important to keep in mind that this will only work for Microsoft Exchange accounts- for other accounts like Gmail or IMAP the option will not appear.
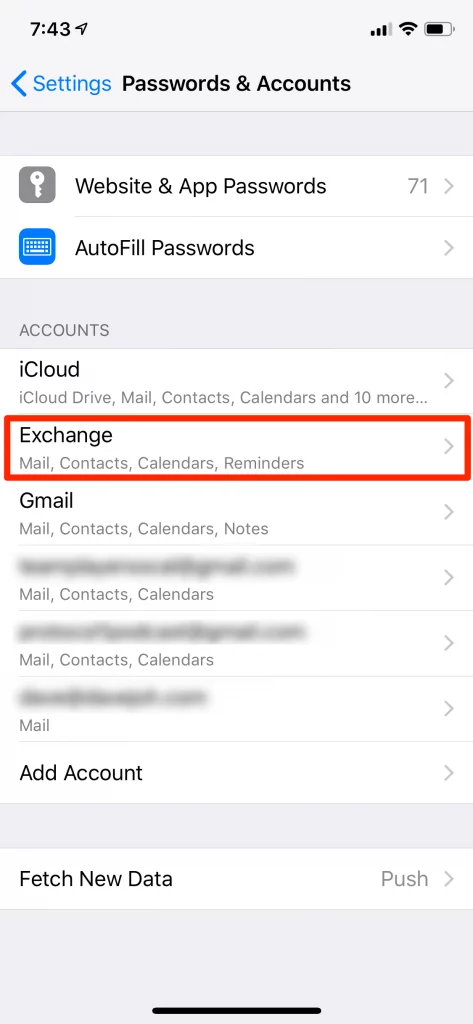
Step 4: Turn on “Automatic Reply” by swiping the button on the right side.
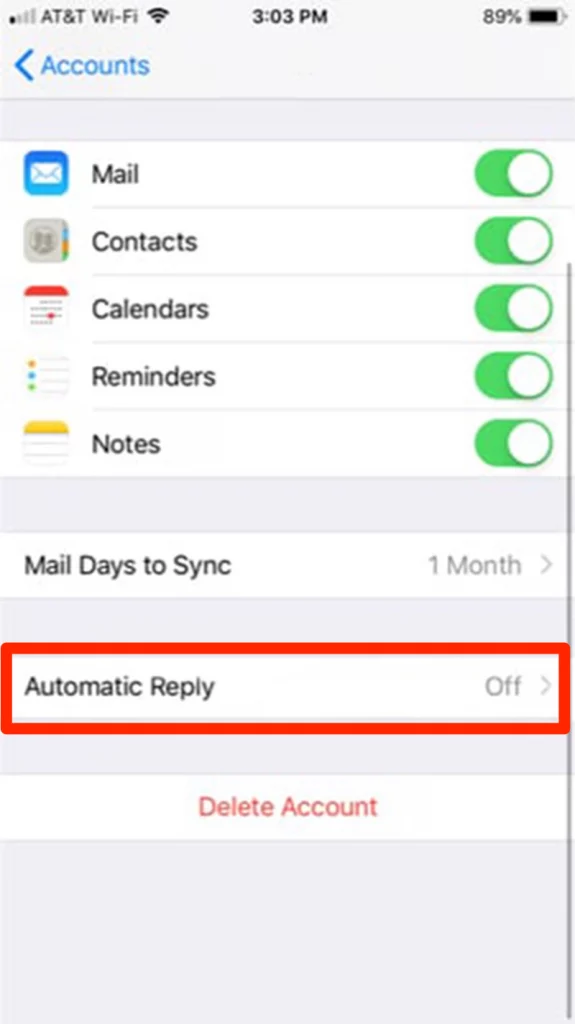
Step 5: Set up you’re away message and enter the end date, then click on “save” that is present in the upper right corner.
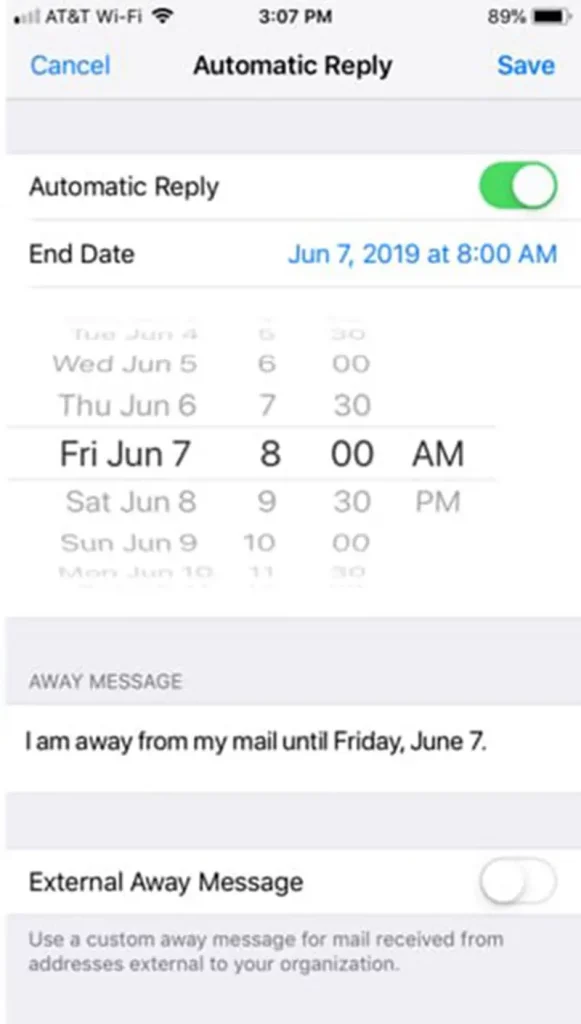
How To Set Out of Office in Outlook App On The iPhone’s Outlook App?
To set out of office in outlook app, click on the menu button > gear icon > Automatic Replies > Enter the message
If you want to set out of office in outlook app then you can follow the given steps below:
Step 1: On the left side of the screen, tap on the menu button
Step 2: Now at the bottom of the screen, click on the gear icon
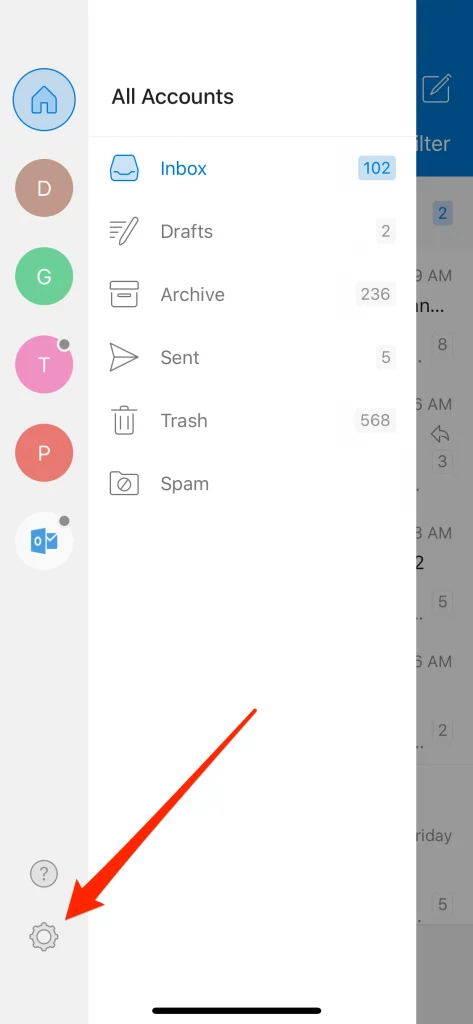
Step 3: You can tap the account that you want to configure. This option will not appear for other accounts.
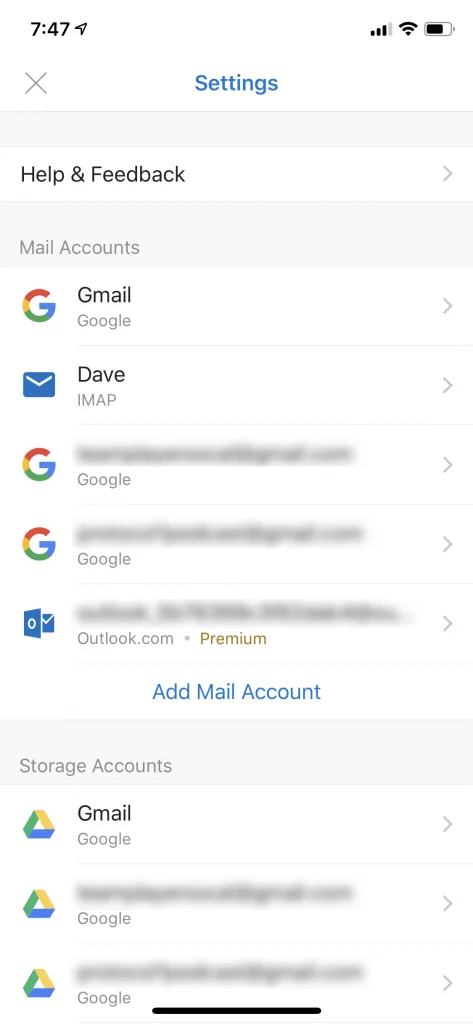
Step 4: Click on the “Automatic Replies” and turn it on by swiping the button on the right side.
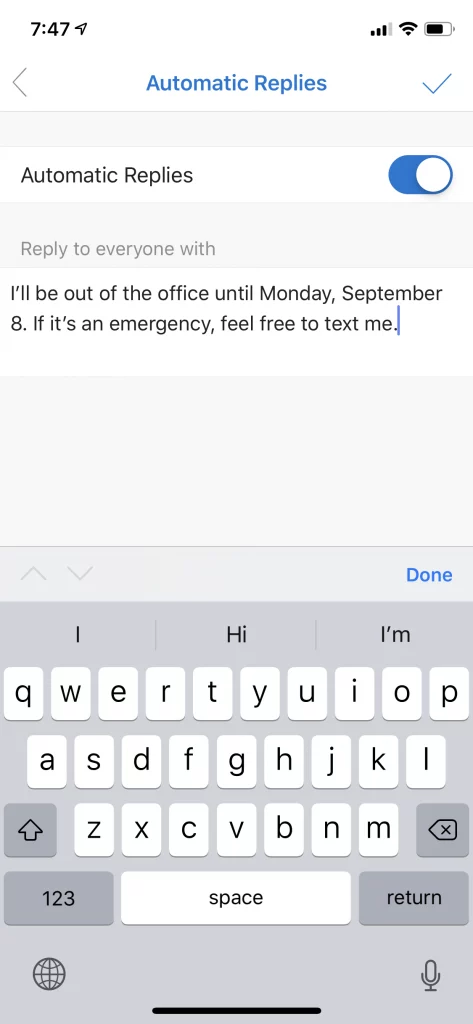
Step 5: You can enter the message that you want to send for your out of office message.
How To Set Out of Office in Outlook App On The iPhone’s Gmail App?
To set out of office in outlook app, go to your Gmail > Settings > Vacation Responder > Configure
If you want to set out of office in outlook app then you can follow the given steps below:
Step 1: Open your Gmail app and then click on the three horizontal lines that is present at the top of the screen
Step 2: Click on “Settings”
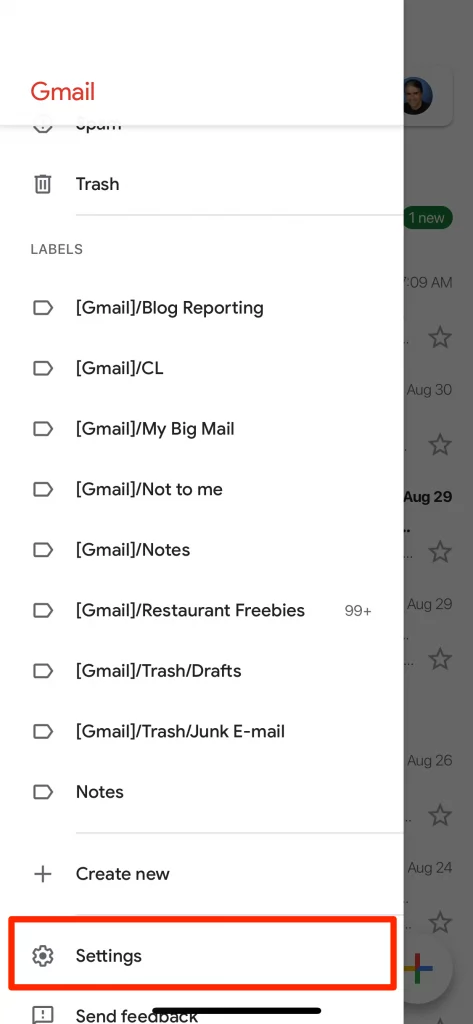
Step 3: Click on the Gmail account that you want to send out of office message for
Step 4: Click on “Vacation Responder” and turn it on by sweeping the button to the right
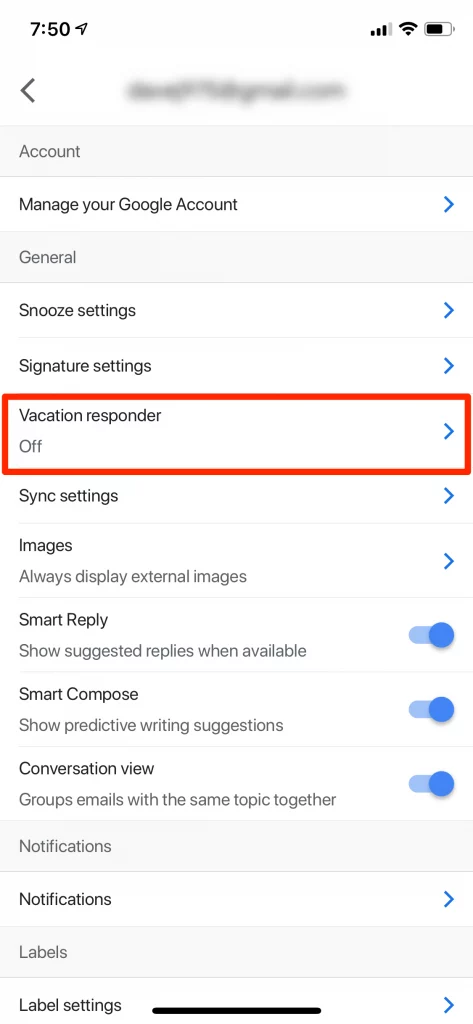
Step 5: Configure the message and dates of your autoresponder
Also Read: How To Fix Outlook Cannot Send This Item? 4 Effective Ways To Fix Outlook!
Wrapping Up
If you were also wondering how to set out of office in Outlook then this article will provide you with all the instructions that are needed. It is also important to keep in mind that it only works for certain kinds of email accounts.
Frequently Asked Questions
1. Why Is Out Of Office In Outlook Used?
Microsoft outlook is one of the most famous applications that is used by many people. It provides the users with many functions like calendaring, task management, contact managing, note-taking, web browsing, and much more. For those people who send and receive many emails, an out of office message is extremely essential. People can use it to keep others updated if they are unable to respond to their messages whether it is for a short time period or longer.
2. How To set out of office in Outlook app?
If you also want to set out of office in Outlook app then you can follow the given steps below:
Step 1: Go to the settings app
Step 2: Click on “Password and Accounts”
Step 3: Now simply tap the account you want to configure an out of office message. It is important to keep in mind that this will only work for Microsoft Exchange accounts- for other accounts like Gmail or IMAP the option will not appear.
Step 4: Turn on “Automatic Reply” by swiping the button on the right side.
Step 5: Set up your away message and enter the end date, then click on “save” that is present on the upper right corner.
3. How To set out of office in Outlook app On The iPhone’s Gmail app?
If you want to set out of office in outlook app then you can follow the given steps below:
Step 1: Open your Gmail app and then click on the three horizontal lines that is present at the top of the screen
Step 2: Click on “Settings”
Step 3: Click on the Gmail account that you want to send out of office message for
Step 4: Click on “Vacation Responder” and turn it on by sweeping the button to the right
Step 5: Configure the message and dates of your autoresponder